컴퓨터 관리 메뉴에서 장치 관리자를 클릭하면
설치된 장치들에 대한 정보들이 표시가 됩니다.
그런데 알 수 없는 장치라고 뜨게 경우가 있습니다.
세부적인 정보를 보게 되면 아래 이미지와 같이
장치 인스턴스 경로의 값이
acpi\int33a0\0 인 경우가 있습니다.

저의 경우에는 블루투스 동글을 연결했을때
'알 수 없는 장치'로 표시 되었는데요.
해결 방법은 의외로 쉬웠습니다. 그 방법은
'인텔® 스마트 연결 기술'을 설치하면 됩니다.

위와같이 Intel(R) Smart Connect Technology 5.0 파일을
설치해서 손 쉽게 해결하였습니다.
인텔® 스마트 연결 기술 페이지로 이동하기
파일을 다운로드 하시고 실행하시면
아래와 같은 설치 화면이 나오게 됩니다.
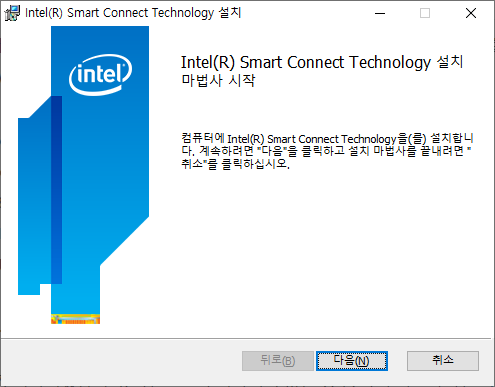
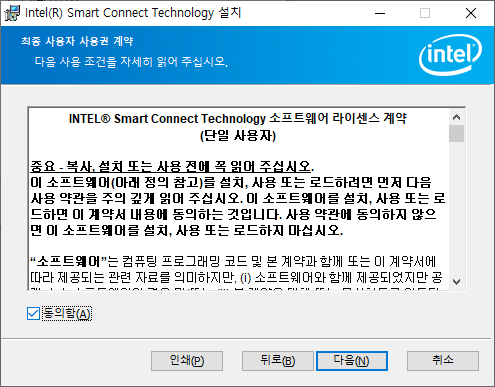


설치가 완료가 되면 반드시 재부팅을 하셔야 합니다.
재부팅 후에 다시 '장치 관리자'에서 보시면
'알 수 없는 장치'가 없어진 것을 확인 하실 수 있습니다.
[ 블루투스 연결하는 방법 ]

'Bluetooth 또는 기타 장치 추가'를 클릭하시면
아래와 같이 '디바이스 추가' 화면이 나오는데요.
여기서 'Bluetooth' 를 선택합니다.

Bluetooth 옵션이 켜 있는 상태에서
블루투스 디바이스를 추가하게 되면
아래와 같이 검색된 디바이스가 표시가 되며
해당 디바이스를 클릭을 하게 되면
연결을 하게 됩니다.

블루투스 연결시에 놓치지 말아야할
가장 중요한 점이 있는데요.
바로 연결할 블루투스 장치의 상태가
페어링 상태이어야 합니다.

페어링 상태가 아니면
블루투스 디바이스가 검색이 되지 않거나
정상적으로 연결이 되지 않습니다.
참고로 제가 가지고 있는 블루투스 이어폰은
충전 케이스에서 꺼내기만 하면
자동으로 페어링 상태가 되는데요.
다른 제품은 전원을 켤때
계속 누르고 있으면
전원이 켜진 후에 약간의 시간이 지난 후에
페어링 모드로 들어가게 됩니다.

이제 데스크탑 PC 에서도 블루투스 동글만 있으면
블루투스 이어폰도 사용이 가능한데요.
저는 개인적으로 이 점이 너무나도 좋은것 같습니다.
저와 똑같이 블루투스 연결에
어려움이 있으신 분들이 계시다면
조금 이나마 도움이 되셨으면 좋겠습니다.

'IT News' 카테고리의 다른 글
| 랜포트가 없는 보급형 프린터(HL-1110)를 네트워크 프린터로 사용하여 핸드폰에서 바로 인쇄를 해보았습니다. (0) | 2021.02.10 |
|---|---|
| 유료 VPN 프로그램 : NordVPN 과 ExpressVPN 을 소개합니다. (0) | 2020.10.11 |
| 영어가 된다면 손쉽게 프로그래밍 공부할 수 있는 Udemy 사이트와 할인 링크를 소개합니다. (1) | 2019.01.15 |