
처음에 데스크톱 PC 또는 노트북을 구매하려고 할 때
컴퓨터의 사양이 어느정도 되는지
그리고 성능대비 가격은 합리적인지
직접 눈으로 확인해 보고 싶을 때가
많이 있어요
기본적으로 PC의 기본정보는 내PC > 속성 > 정보에
어느 정도 나와있어요
그런데 그것만으로는
과연 어느정도 좋은지
명확히 알 수가 없지요
그래서 현재 내가 쓰고 있는 PC의 성능이
어떤지를 세세하게 알 수 있게
해주는 유틸 프로그램이 있어서
공유하고자 해요~^^
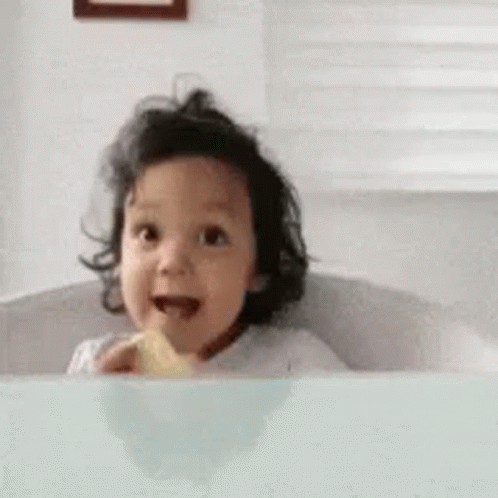
PC사양 쉽게 알아보는 유틸 프로그램(CPU-Z) 다운받기
위의 파일은 zip 파일로 압축이 되어있어요
우선은 파일을 다운로드 받으셔서
알집 또는 반디집을 이용해서
압축을 풀어주세요
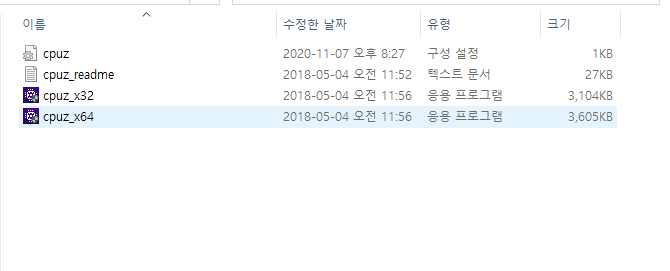
압축을 해제하시면 위와 같이 폴더 안에
4개의 파일이 생성이 되는데요
[운영체제가 32비트인 경우] cpuz_x32 파일을 실행하시고
[운영체제가 64비트인 경우] cpuz_x64 파일을 실행하세요
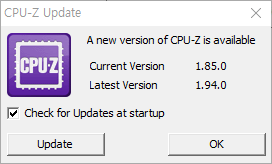
그러면 위와 같이 업데이트에 관한 내용이 나오네요
이건 그냥 OK 누르시고 넘어가시면 돼요~^^
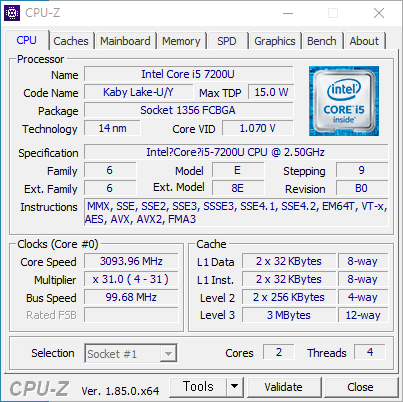
그러면 CPU 사양이 위와 같이
자세하게 나온 것을 확인할 수 있어요~
제 노트북은 CPU가 인텔 코어 i5-7200U @2.5GHz이에요
코어 이름은 카비레이크이고
14나노 기술로 생산된 제품인 것을 확인할 수 있어요
그리고 코어 수는 2개이고, 쓰레드는 4개인 것을
확인할 수 있어요~^^
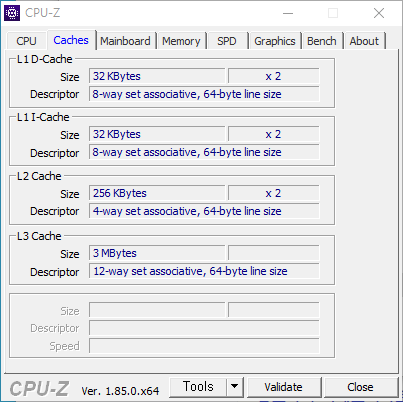
Caches 탭을 누르시면
CPU의 캐시메모리 상태를 알 수가 있어요
L1D와 L1I 캐시는 32KBytes x2이고,
L2 캐시는 256KBytes x2이에요
L3 캐시는 3MBytes이네요
팁으로, L1의 캐시쪽으로 갈수록 CPU의 처리 속도가 더 빠르고
L3 캐시 쪽으로 갈 수록 처리 속도가 떨어져요
그래서 L1의 캐시 값이 클수록 더 좋은 성능의 CPU가 되지요

그리고 Mainboard 탭을 누르시면
메인보드의 제조사와 모델명,
그리고 칩셋 종류와 바이오스 브랜드와 버전을
확인할 수 있어요
또한 그래픽 인터페이스 버전도 확인할 수 있는데,
제꺼는 내장그래픽이라서 PCI-Express로 나오네요
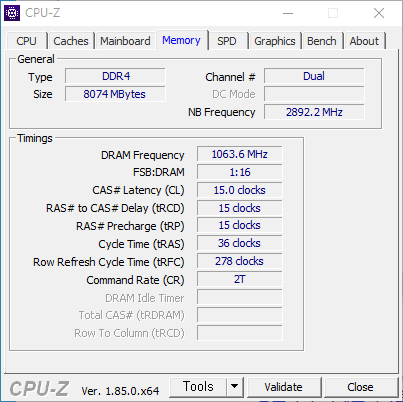
보통 램(Ram)이라고 불리는 메모리는
CPU와 같이 세대별로 구분이 되어있어요
제 메모리는 DDR4 타입에
용량이 8074MBytes(8GB)이에요
그리고 메모리 슬롯이 2개라서 채널이 듀얼(Dual)로
나오네요
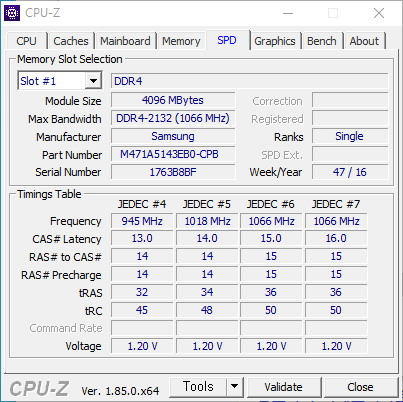
또한, 메모리의 속도인데
보통은 메모리에 부착된 스티커를 보시면
확인1할 수 있어요
제꺼는 1066MHz로 나오네요
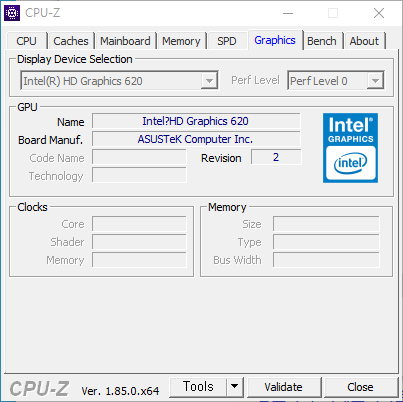
Graphics 탭을 클릭하시면
그래픽 모델명을 확인할 수 있는데요
제꺼는 내장그래픽이고
인텔 HD 그래픽스 620으로 확인이 되네요
위와 같이 기본적인 PC의 상세 내용을
내가 먼저 알고 있어야
다음에 구매할 컴퓨터를 선택할 때
어떠한 PC가 더 가성비 갑인지
쉽게 구별하실 수 있으실꺼에요~^^
위에도 링크 걸었지만
CPU-Z 유틸 프로그램을 다시 첨부할께요
설치할 필요없이
압축만 푸시고 바로 실행하시면
내 PC의 사양을 확인하실 수 있어요~^^
PC사양 쉽게 알아보는 유틸 프로그램(CPU-Z) 다운받기
'IT News > Computer' 카테고리의 다른 글
| HP 노트북 14s-fq0061AU fn 기능키 사용하도록 설정하기 (0) | 2021.01.26 |
|---|---|
| 500만원대 최고 성능의 게이밍 노트북 스펙을 비교해보았습니다. (0) | 2020.10.16 |
| [가성비 컴퓨터파워추천] 잘만 MegaMax 600W 80PLUS STANDARD 파워 셀프 교체 리뷰 (0) | 2020.09.23 |