저렴한 모델의 프린터의 경우에는 네트워크 상에서 인쇄할 수 있는 기능이 빠져있습니다.
그리고 와이파이 상태로 핸드폰으로 접속하여서 바로 접속할 수 있는 기능도 빠져있습니다.
위의 두 가지 네트워크 인쇄 기능이 들어가면 가격대가 더 비싸지게 되는데요.
저는 집에 있는 브라더(BROTHER)의 가장 저렴한 모델인 HL-1110 프린터를 가지고
네트워크 상에서 인쇄가 가능한 프린터로 사용해 보기로 하였습니다.

참고로 위 프린터는 USB 선으로 프린터와 컴퓨터를 연결해서 사용하는 모델입니다.
다른 사람이 프린터를 하려면 윈도우 상에서 프린터를 공유로도 가능하지만
네트워크 프린터로 사용할 수 있다면 사용자의 컴퓨터가 꺼져있어도
인쇄가 가능하며 핸드폰에서 바로 인쇄가 가능합니다.
우선 필요한 것은 유무선 공유기 인데요.
그냥 공유기가 아닌 USB 포트를 연결할 수 있는 무선 공유기 이어야 합니다.
또한 공유기내에 '네트워크 프린터 서버' 기능을 제공이 되어야 합니다.
그래서 제가 사용한 유무선 공유기는 ipTIME A3004NS-M 입니다.

 |
 |
위 그림과 같이 공유기의 USB 연결 단자에는 프린터와 연결되는 USB 선을 연결하고
인터넷 선을 노란색 랜포트에 연결합니다. 그리고 전원 어탭터(12V 2A)를 연결합니다.
(참고로 기존의 ipTIME 공유기의 어댑터는 12V 1A 인데요. 이건 2A 입니다.)
그리고 프린터도 전원을 켭니다.
저는 노트북으로 와이파이로 공유기에 연결했는데요.
(기본적인 ipTIME 의 네트워크 이름은 iptime 또는 iptime5G 입니다)
주황색 포트에 랜선을 연결해서 연결하셔도 됩니다.
아이피타임 공유기의 기본 게이트웨이 주소는 192.168.0.1 인데요.
아래와 같이 웹브라우저를 열어서 입력하면 됩니다.
http://192.168.0.1/

위와같이 화면이 나오면 관리자 이름과 암호를 넣어야 하는데요.
기본값은 로그인 이름과 암호가 모두 admin 입니다.
그리고 하단에 이미지로 나온 문자를 입력합니다.
정상적으로 입력이 되면 아래와 같이 로그인이 됩니다.
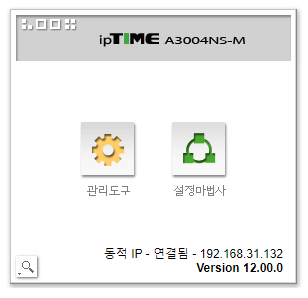
참고로 공유기에 연결된 동적 IP 는 다 다르게 나옵니다.
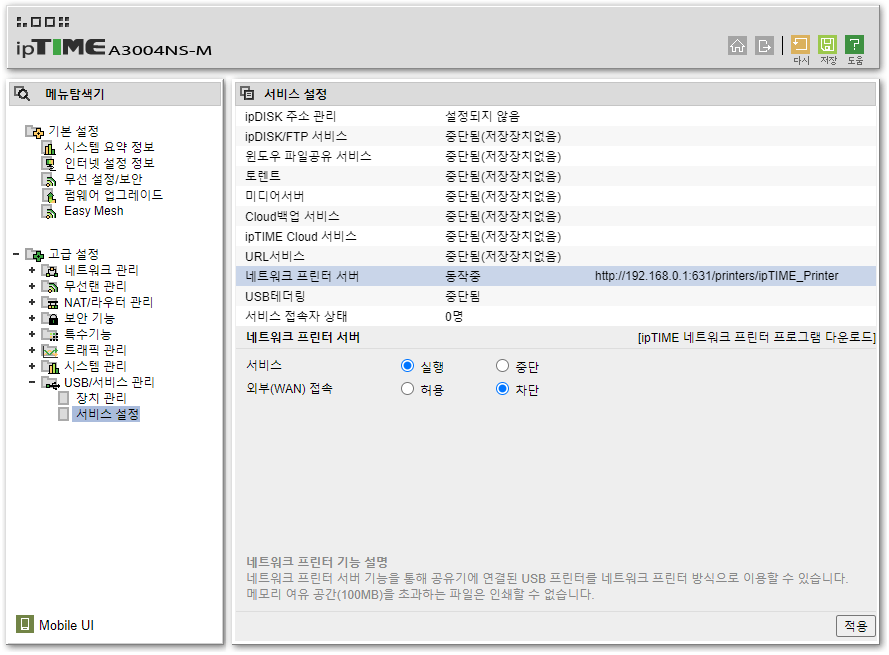
공유기에 관리자 화면에서 '고급설정'을 누르면 세부 메뉴가 표시가 되는데요.
거기서 'USB/서비스 관리'를 클릭하면 위 그림과 같이 '서비스 설정' 메뉴가 표시가 됩니다.
공유기의 USB 포트에 프린터 연결 선을 정상적으로 연결하였다면
자동으로 '네트워크 프린터 서버'가 활성화가 됩니다.
그리고 기본 네트워크 프린터 서버의 주소는 아래와 같습니다.
http://192.168.0.1:631/printers/ipTIME_Printer
하지만 웹브라우저로 직접 접속해보면
'Not Found' 라고 표시가 되지만 괜찮습니다.
위의 화면에서 '네트워크 프린터 서버'를 클릭하게 되면
서비스를 실행할지 아니면 중단할지를 설정할 수가 있습니다.
또한 외부(WAN) 접속을 '허용' 해주면
공유기가 할당받은 외부IP를 통해서도 '네트워크 프린터 서버'의 접속이 가능합니다.
1. PC에서 네트워크 프린터 프로그램 설치
방금 위에서 보았던 화면에서 우측 하단에 보면
'[ipTIME 네트워크 프린터 프로그램 다운로드]' 부분을 클릭하면
설치 파일이 다운로드가 됩니다. 아니면 아래의 링크를 클릭하세요.
download.iptime.co.kr/online_upgrade/iptime_network_printer_setup.exe

설치를 진행하면 위와 같은 화면이 나오면 '예'를 클릭하세요.
그 다음부터는 대부분의 설치 프로그램이 그렇듯이 '다음'을 눌르주시면 됩니다.
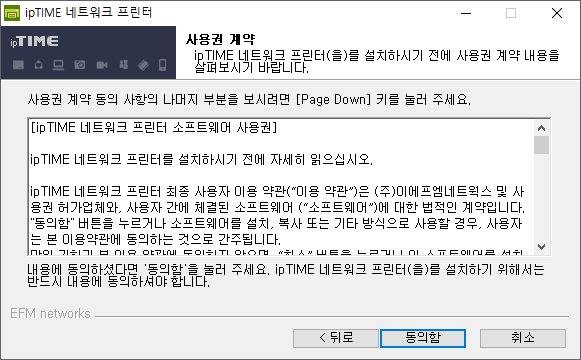
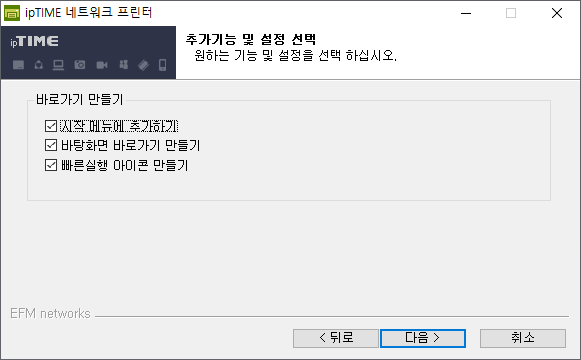
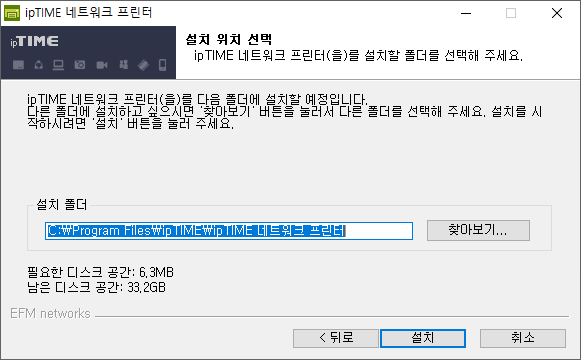
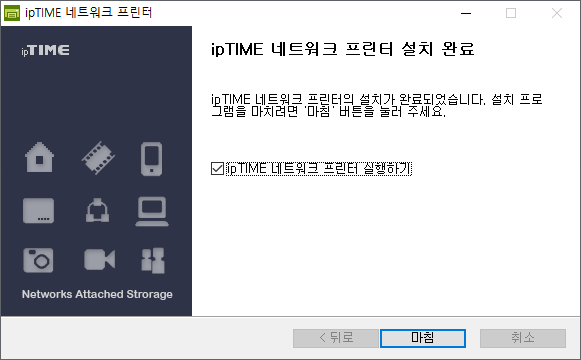
2. PC에서 네트워크 프린터 서버 연결
ipTIME 네트워크 프린터 프로그램이 실행이 되면
아래와 같은 화면이 나오면서 공유기에 연결된 프린터를 검색합니다.
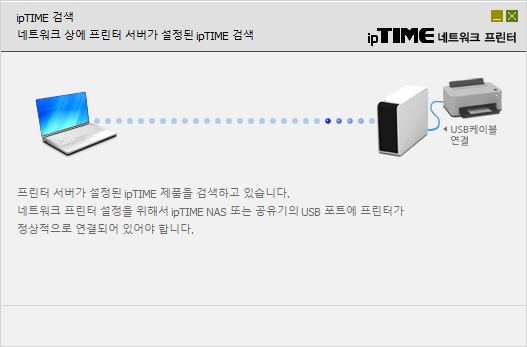
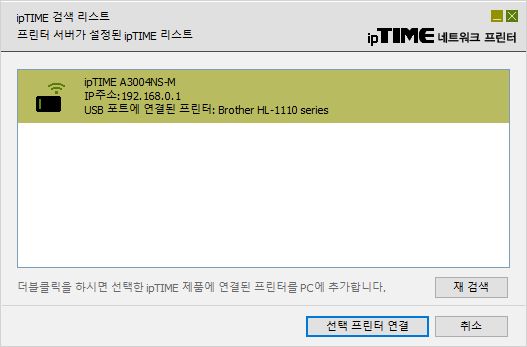
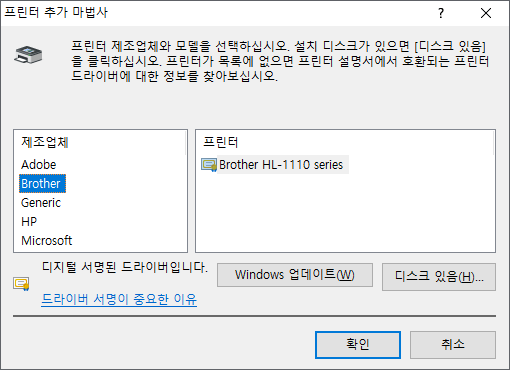
마지막으로 프린터 드라이버 파일이 필요한데요.
위의 화면은 기본적으로 자신의 프린터의 제조사와 모델명을 알면
손쉽게 드라이브를 선택하여서 설치할 수가 있구요.
만일 프린터 드라이버가 않보인다면 제조사 홈페이지에서
다운로드 받아서 '디스크 있음'을 선택하여서 설치를 하셔야 합니다.
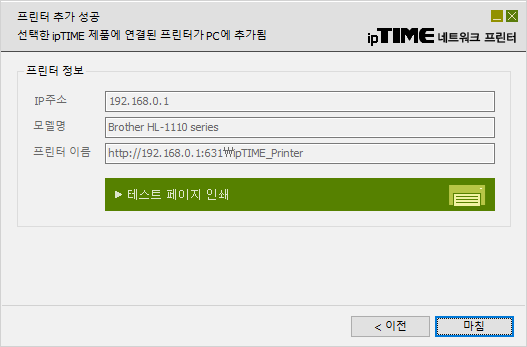
다행히 정상적으로 연결이 되었습니다.
참고로 프린터 이름이 좀 특이하게 나왔는데요.
기본적으로 프린터가 연결된 ipTIME 공유기의 아이피 주소와 포트번호
그리고 프린터 큐(Printer queue) 부분인데요.
이 정보를 이용해서 핸드폰에서 프린터를 추가할 때 사용합니다.
(참고로 핸드폰에서 프린터의 프로토콜을 IPP 로 지정해야 합니다.)
아무튼 프린터가 PC에 정상적으로 추가가 되면
아래와 같이 등록된 프린터를 확인할 수가 있는데요.
프린터 이름이 좀 특이하게 아래처럼 URL 경로처럼 표시가 됩니다.
http://192.168.0.1:631의 ipTIME_Printer

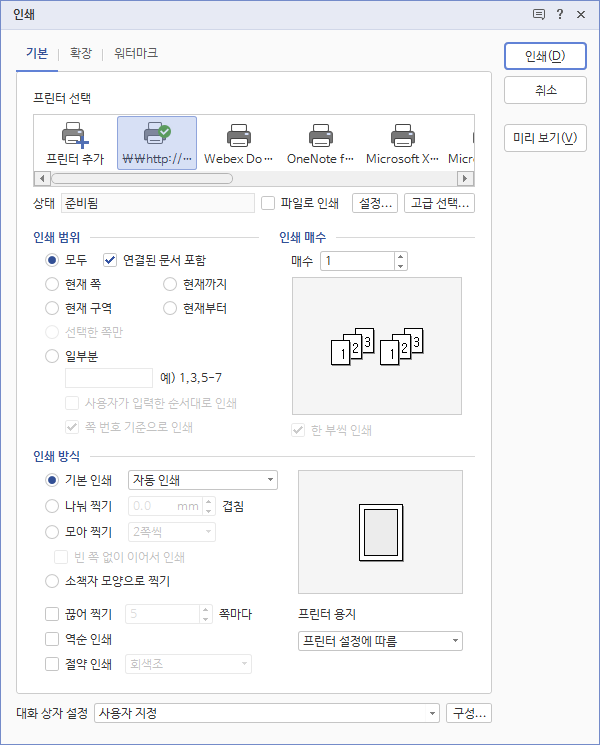
3. Mobile(핸드폰)에서 네트워크 프린터 서버 연결
이제는 네트워크로 연결된 프린터를 어떻게 하면
핸드폰에서도 바로 출력이 가능할까요?
물론 기존의 네트워크 기능이 있는 프린터들은
프린터의 아이피 주소만 입력해주면 되지만
프린터 서버는 단순히 아이피만 적어주면 않됩니다.
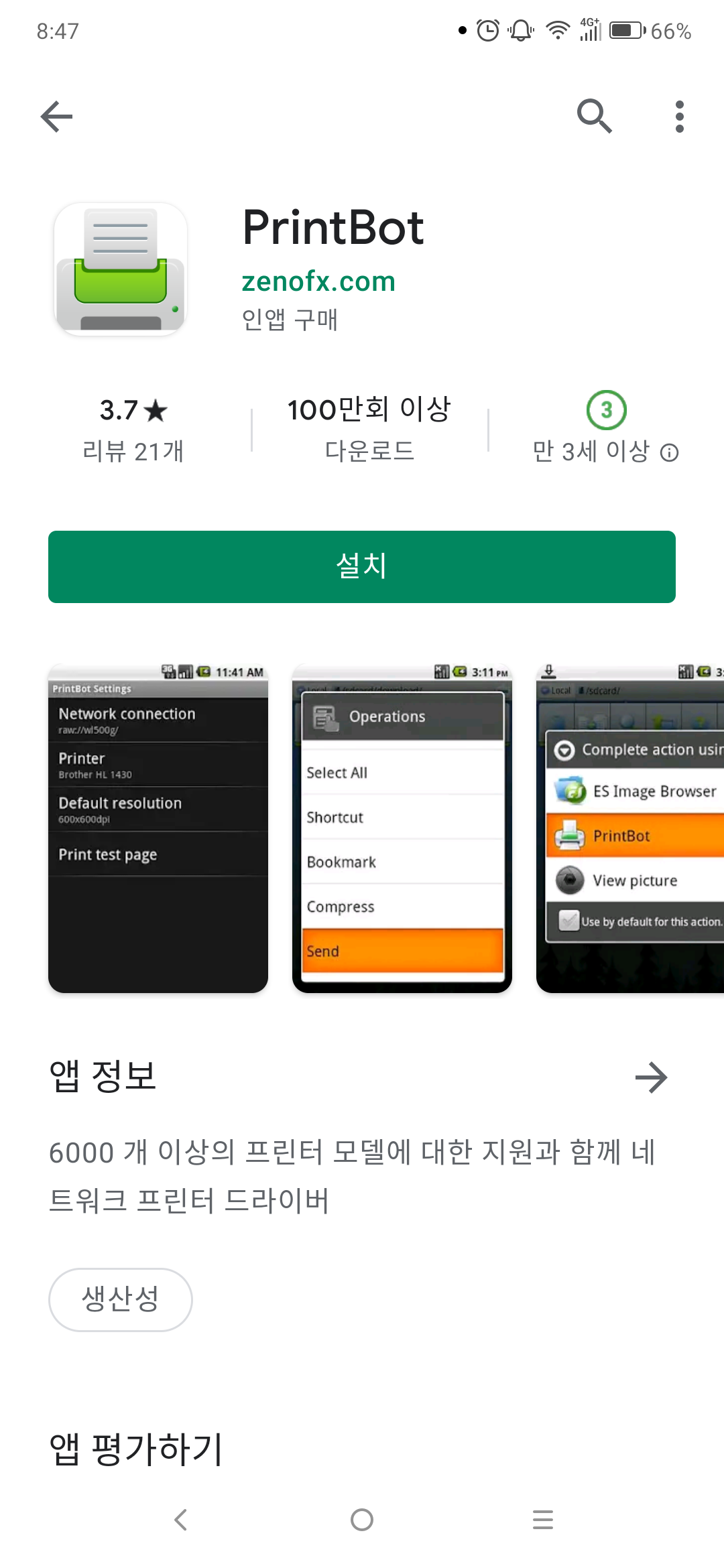 |
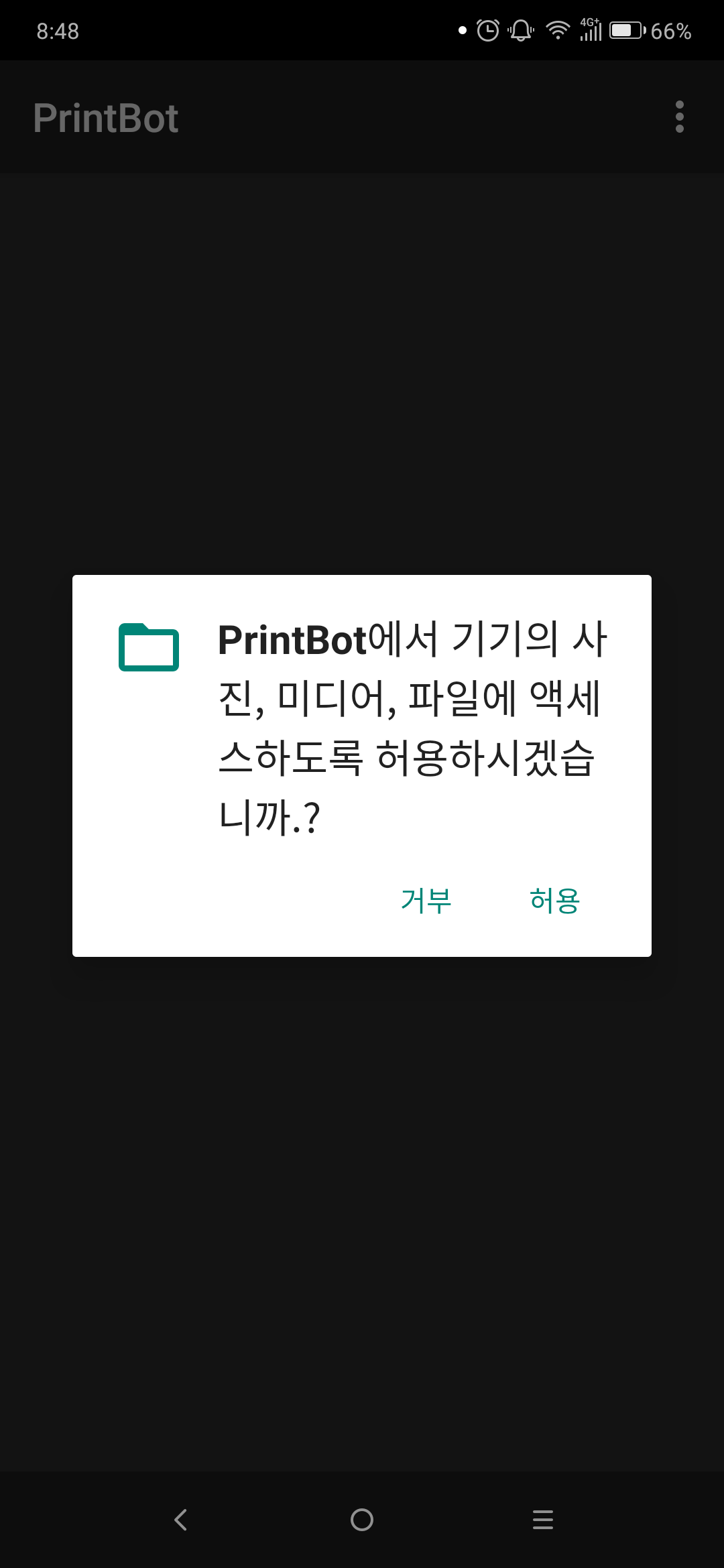 |
구글 플레이스토어에서 PrintBot 앱을 검색해서 설치합니다.
몇 가지의 프린트 관련 다른 앱들로도 테스트를 해보았지만
IPP 프로토콜이 지원되는 것이 아니면 정상적으로 출력이 않되는것 같습니다.
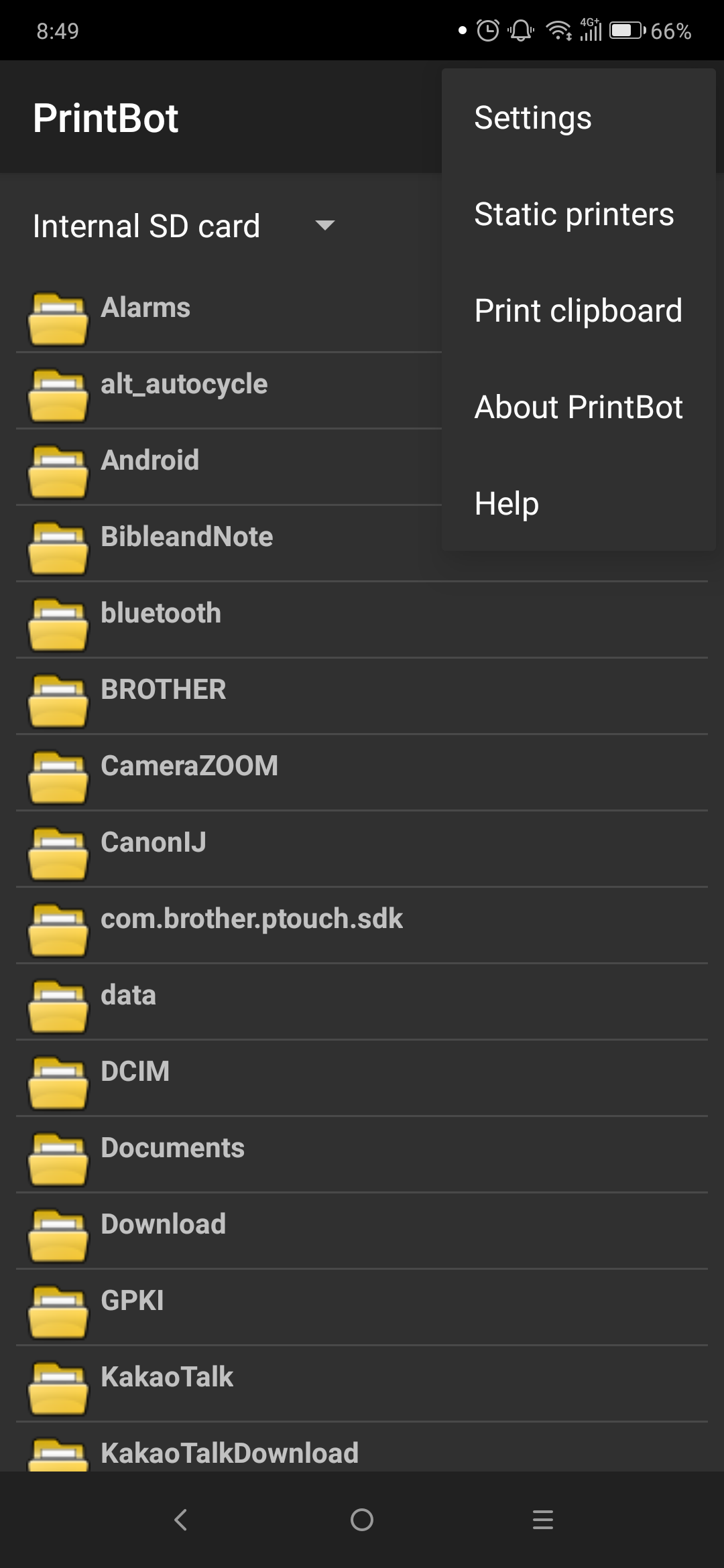 |
 |
우측 상단에 세로로 점 3개가 있는 옵션 버튼을 누르고
Settings 로 들어가면 오른쪽에 보는 이미지 처럼 등록된 '인쇄 서비스'가 표시됩니다.
zeonfx.com PrintBot 라도 표시가 되면 선택하여서 들어갑니다.
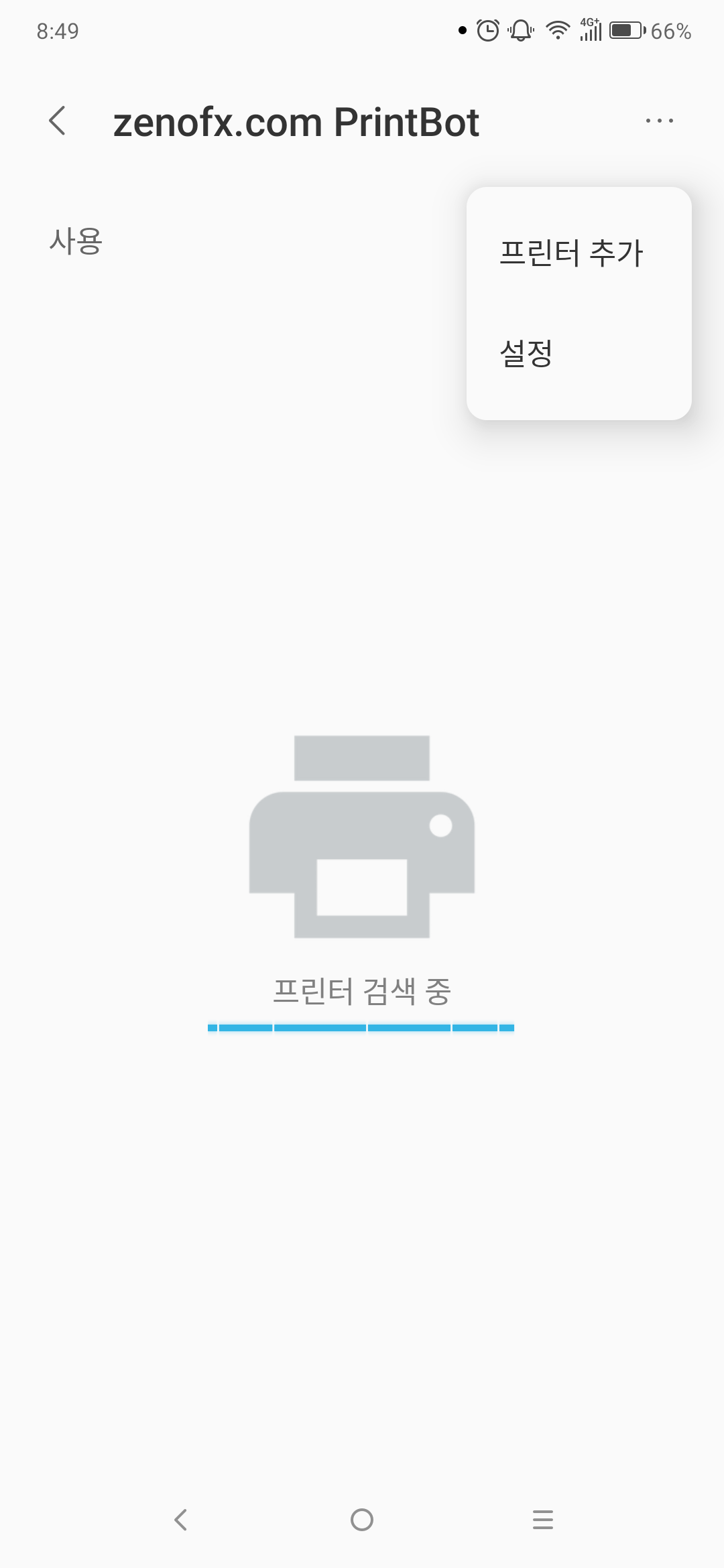 |
 |
우측 상단에 있는 가로로 점 3개 모양의 옵션 버튼을 누르고 '프린터 추가'를 선택합니다.
그리고 나서 'Network connection'을 선택해줍니다.
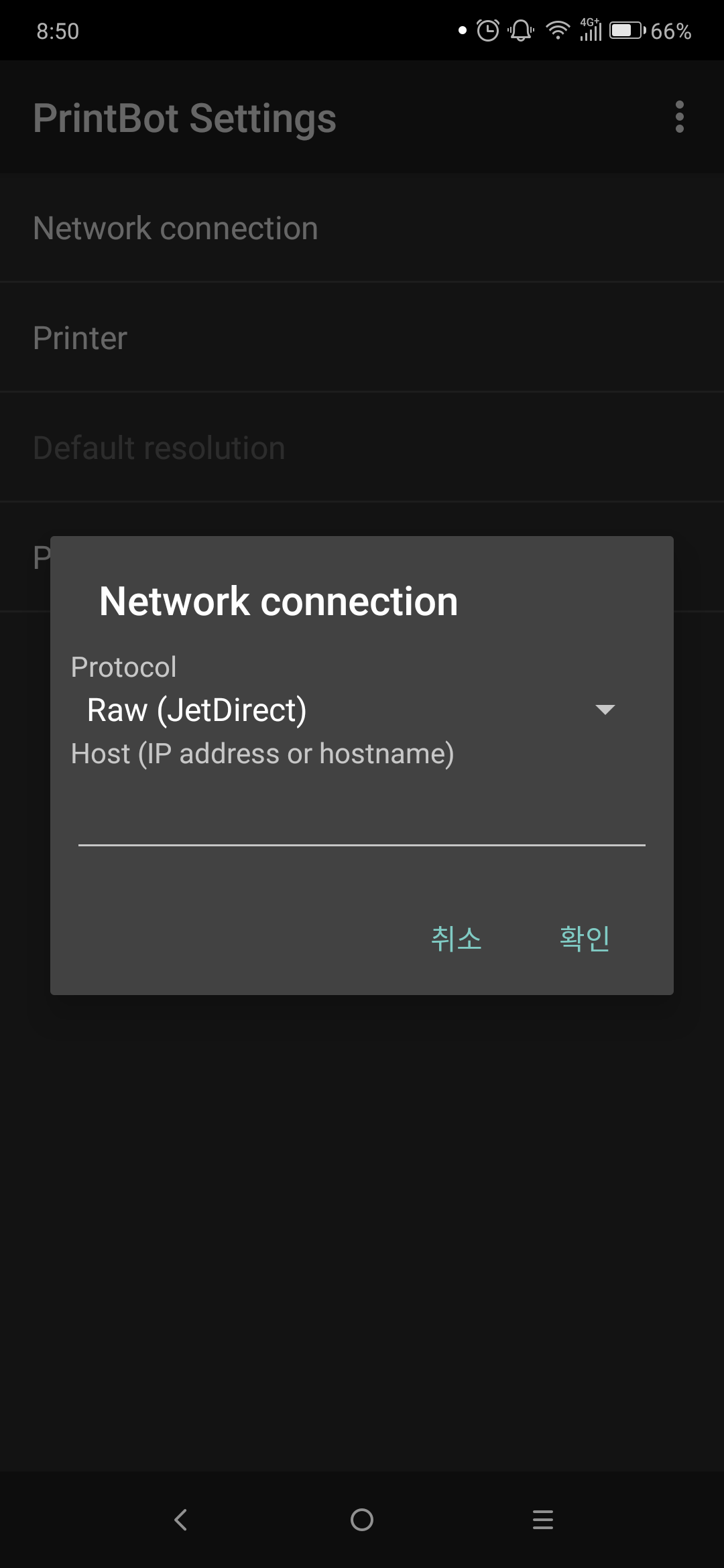 |
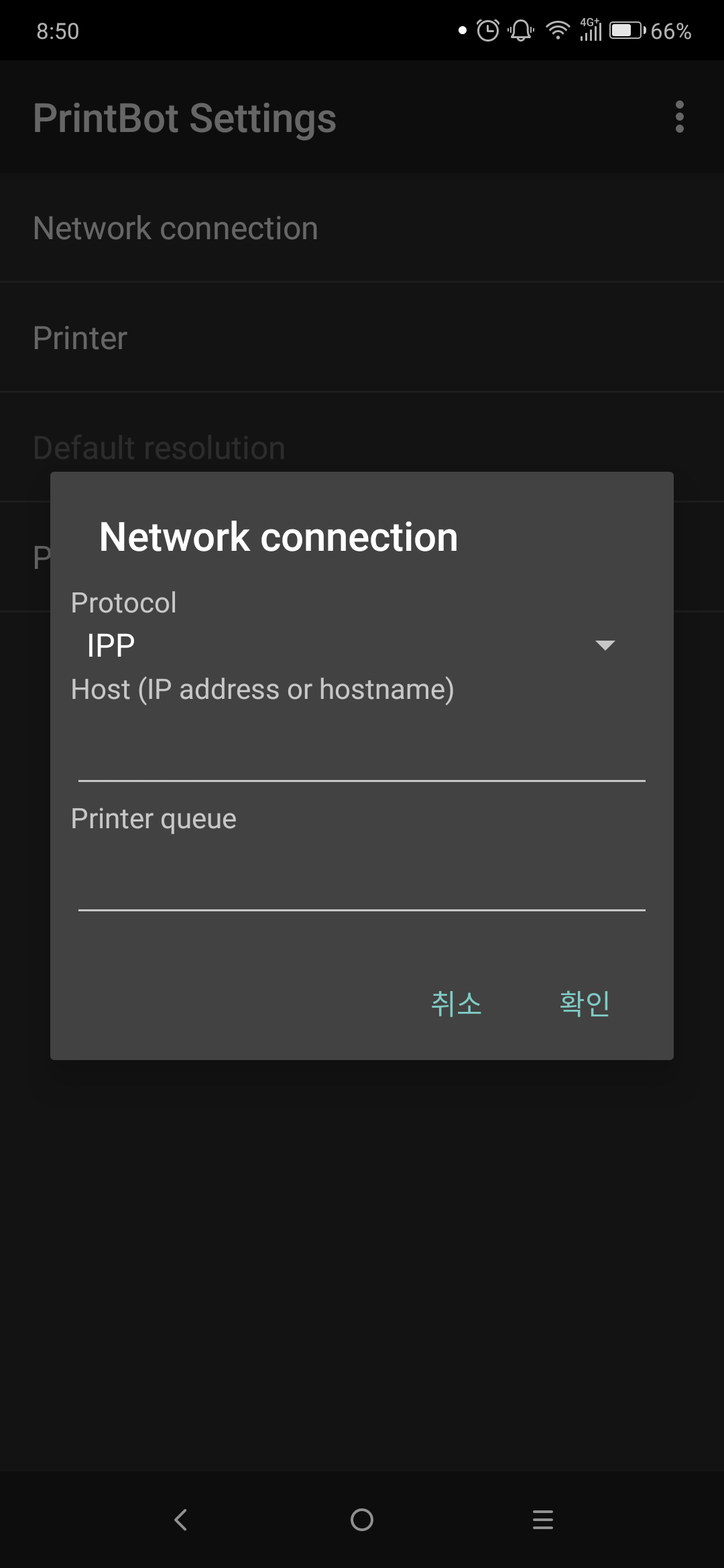 |
그러면 위의 그림처럼 프로토콜(Protocal)을 선택할 수가 있는데요.
기본 값은 Raw 이지만 프로토콜을 IPP로 변경해 주시면 됩니다.
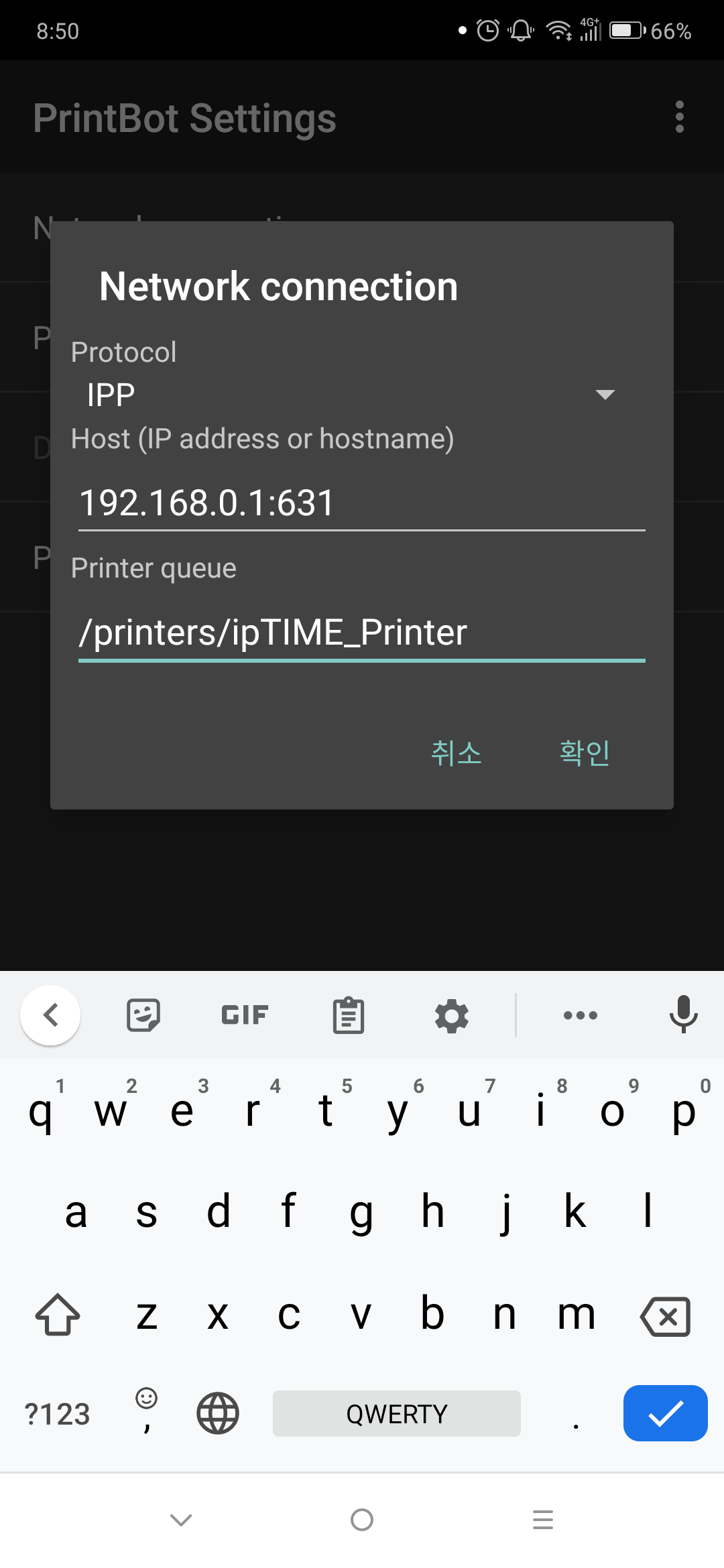 |
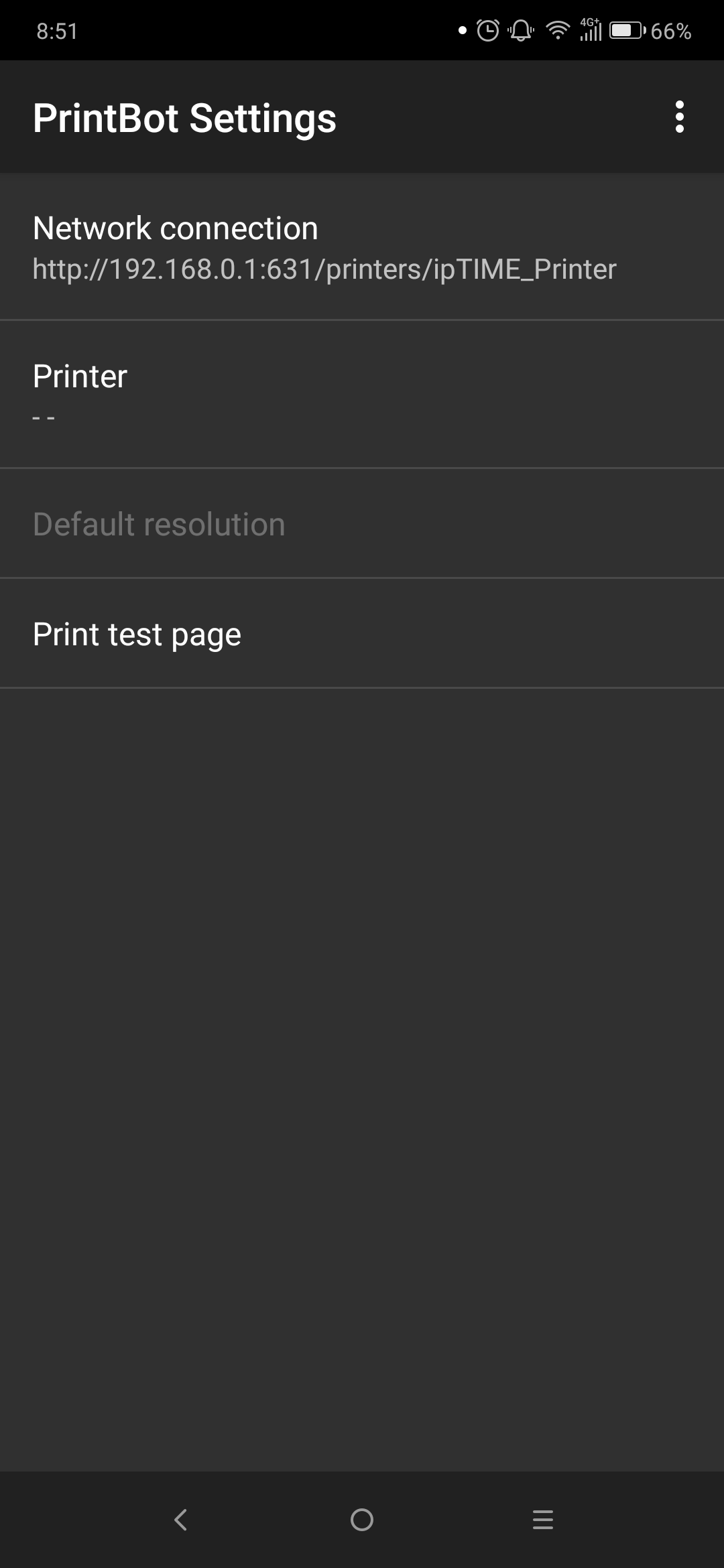 |
그리고 Host 부분에는 192.168.0.1:631 을 입력해 줍니다.
그리고 Printer queue 부분에는 /printers/ipTIME_Printer 라고 입력하고
확인을 누르면 오른쪽 이미지 처럼 Network connection 주소가 표시 됩니다.
그 다음으로는 바로 밑에 Printer 부분을 선택합니다.
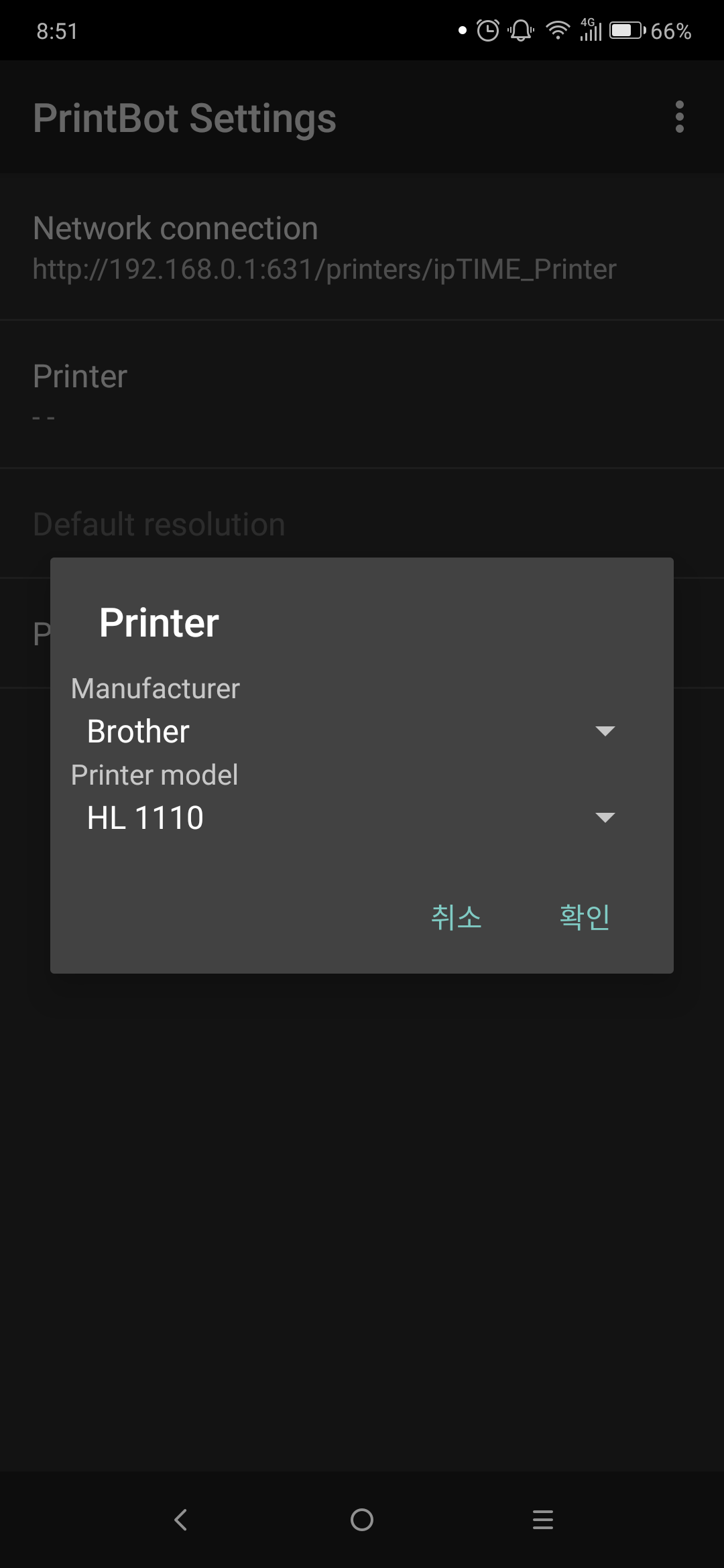 |
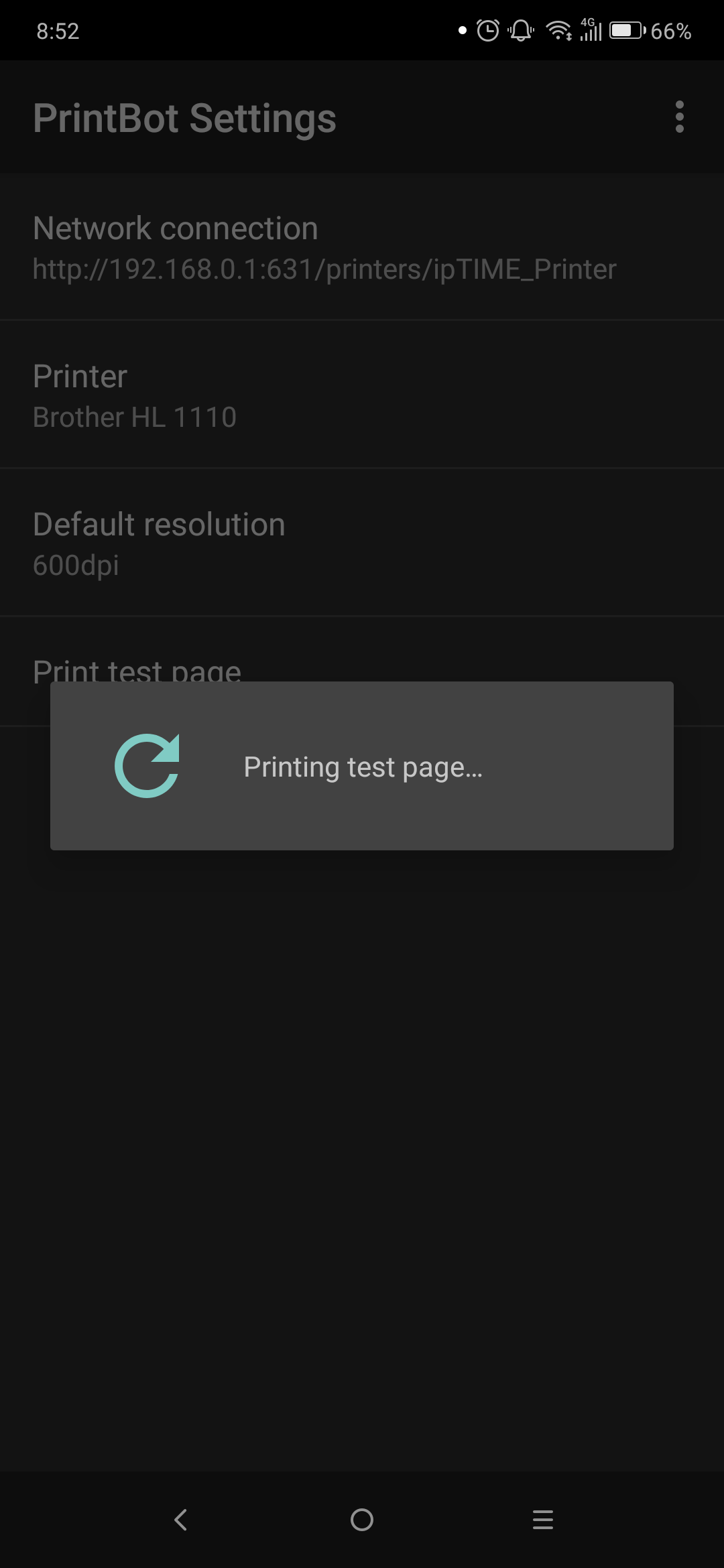 |
Printer 를 선택하면 제조사(Manufacturer)와 프린터 모델명(Pritner model)을 선택하면 됩니다.
그리고 확인 버튼을 누르면 오른쪽 이미지 처럼 Default resolution 정보가 나오고
바로 밑에는 출력 테스트를 할 수 있는 'Print test page' 메뉴가 있습니다.
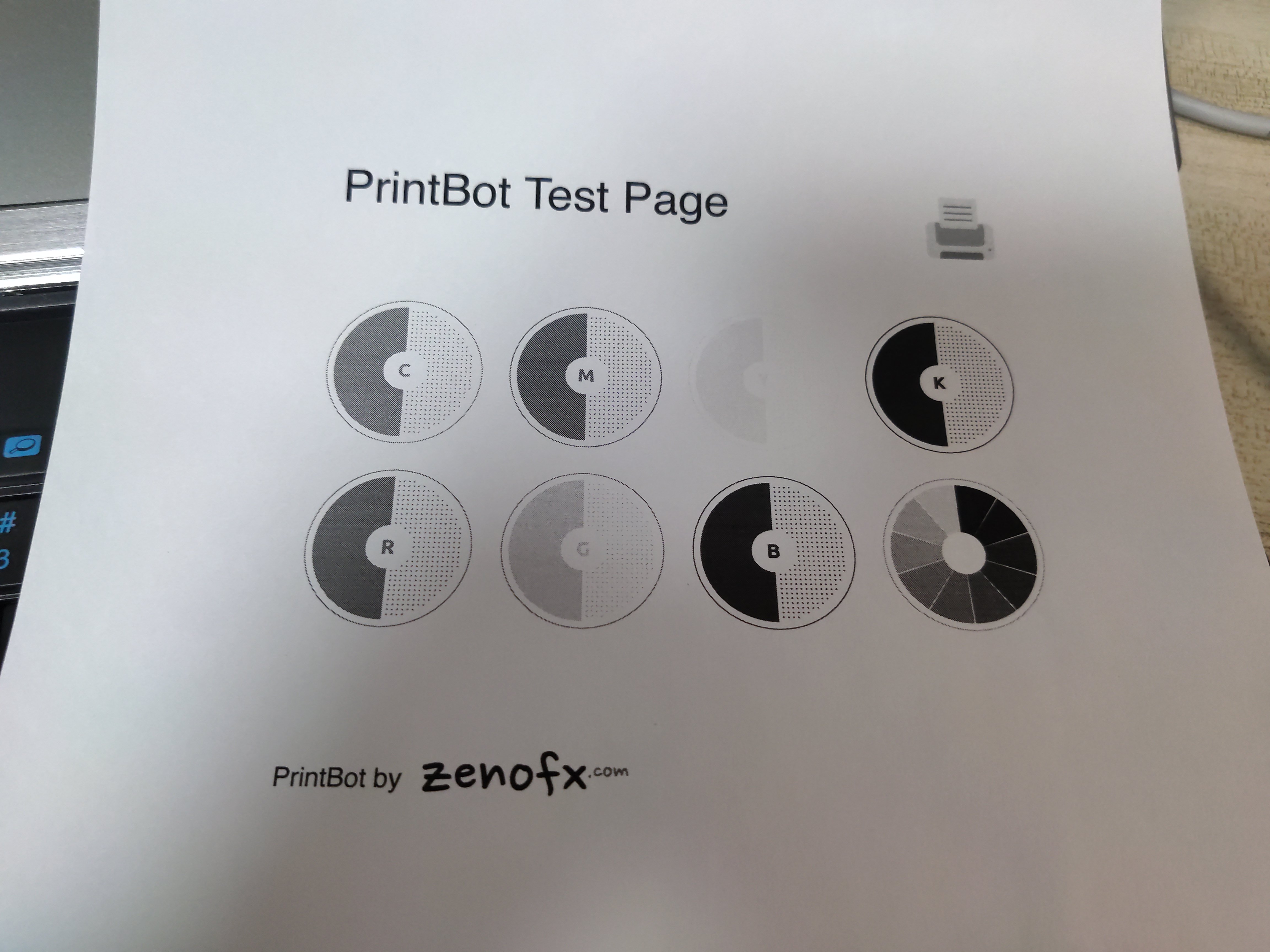
이제 핸드폰에서도 프린터 출력을 하실 수가 있습니다.
다만 테스트용 PrintBot 앱은 출력시에 하단에 'PrintBot'에서 출력했다는 메시지가 표시됩니다.
유료로 PrintBot 를 구매하시면 해당 문구를 없어질것 같습니다.
PC 보다는 핸드폰으로 프린터를 연결하는 시간이 가장 많이 걸린것 같네요.
아무튼 기존에 사용하시던 프린터를 네트워크로 공유해서
사용하시려는 분께 도움이 되었으면 좋겠습니다^^
'IT News' 카테고리의 다른 글
| 포터블(Portable) 디스플레이에 VGA to HDMI 젠더 사용 방법 (0) | 2021.05.26 |
|---|---|
| acpi\int33a0 알수 없는 장치 해결법과 블루투스 동글 연결 방법 : 인텔® 스마트 연결 기술 (0) | 2020.10.11 |
| 유료 VPN 프로그램 : NordVPN 과 ExpressVPN 을 소개합니다. (0) | 2020.10.11 |